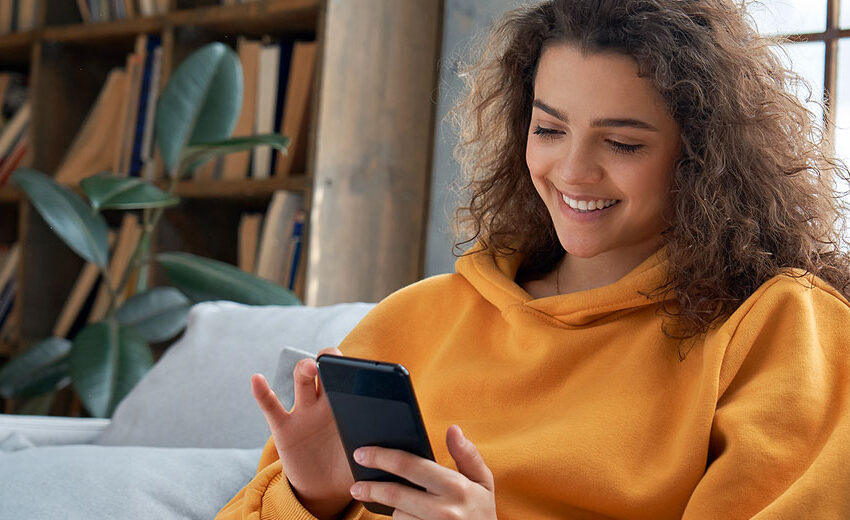
Comment accélérer un téléphone Android lent
Vous êtes-vous déjà demandé pourquoi votre smartphone Android se comporte lentement ?
Vos applications préférées n’apparaissent plus à l’écran aussi vite qu’avant. Le multitâche semble prendre plus de temps que jamais. Les animations à l’écran semblent désormais prendre une éternité.
Pourquoi votre smartphone fait-il l'idiot et fonctionne-t-il comme s'il ne pouvait pas se réveiller ? Le plus souvent, la raison en est une mauvaise gestion par l’utilisateur.
Ces symptômes de paresse léthargique reproduisent les maladies souvent observées sur les ordinateurs de bureau et portables. La cause de ces deux problèmes n’est pas le vieillissement des composants électroniques. Au lieu de cela, c'est la faute de l'utilisateur s'il n'a pas respecté une bonne hygiène téléphonique.
La solution n’est pas d’acheter un nouveau téléphone. À moins que ce ne soit le cas, vous devez avoir un nouveau téléphone portable tous les ans ou tous les deux ans. Pourtant, comme votre téléphone actuel, même un nouveau modèle haut de gamme finira par se frayer un chemin à travers les mêmes tâches de travail et de loisirs.
Comprendre les causes de l'accumulation de débris numériques est essentiel pour revitaliser un smartphone Android, et restaurer ses performances optimales est plus facile que vous ne le pensez.
Suivez ces conseils pratiques pour accélérer efficacement votre appareil Android en retard et améliorer ses fonctionnalités.
Premiers pas vers le succès : nettoyage du navigateur sur n'importe quel smartphone
Optimiser le navigateur Web revient à dépoussiérer toutes les toiles d'araignées numériques et est également efficace pour les tablettes Android.
De nombreux utilisateurs d'Android optent pour le navigateur Google Chrome, tandis que ceux qui possèdent des téléphones Samsung préféreront peut-être le navigateur Web Samsung par défaut.
Quel que soit le choix du navigateur sur un appareil Android, le processus de vidage du cache est similaire.
Étape 1: Ouvrez le navigateur Web et appuyez sur les trois points verticaux dans le coin supérieur droit.
Étape 2: Faites défiler la liste des options et appuyez sur Paramètres.
Étape 3: Appuyez sur Confidentialité et sécurité. Appuyez ensuite sur Effacer les données de navigation.
Étape 4: Sélectionnez la plage horaire pour les données stockées en appuyant sur le symbole vers le bas. Appuyez ensuite sur les cases à cocher Historique de navigation, Cookies et données du site, ainsi que images et fichiers mis en cache.
Étape 5 : Appuyez sur le bouton Effacer les données dans le coin inférieur droit de l'écran.
Deuxième cycle de nettoyage du cache : les applications
Les données du cache du navigateur occupent un espace interne précieux et peuvent ralentir votre téléphone. La même approche permet d'éliminer le cache redondant et les fichiers temporaires des applications Android qui ralentissent les performances de votre téléphone.
Étape 1: Revenez au menu des paramètres du téléphone Android (pas aux paramètres du navigateur). Appuyez sur Stockage des applications.
Étape 2: Appuyez sur le nom de chaque application installée. Selon le type d'application, vous verrez des choix tels que Effacer le stockage et Effacer le cache. Appuyez sur l'un ou les deux pour un nettoyage plus approfondi. Cela ne supprimera PAS les applications, mais simplement leur encombrement numérique.
Conseil d'entretien : Effectuez régulièrement les deux fonctions de suppression du cache pour minimiser l'accumulation de fichiers temporaires et de cache, évitant ainsi un ralentissement progressif des performances.
Désinstaller ou désactiver les applications et jeux inutiles ou inutilisés
Lorsque vous désinstallez une application, elle est complètement supprimée de votre téléphone. La désactivation d'une application la supprime de la liste des applications actives et l'empêche de s'exécuter en arrière-plan. Les applications désactivées ne recevront plus de mises à jour ou ne s'exécuteront plus en arrière-plan si vous ne les utilisez pas, contrairement aux autres applications installées.
Étape 1: Accédez aux paramètres du téléphone
Étape 2: Appuyez sur l'option Applications.
Étape 3: Recherchez l'application installée que vous souhaitez désactiver et appuyez dessus.
Étape 4: Appuyez sur l'option Désactiver en bas de l'écran du téléphone.
Astuce bonus : Évitez d'installer des applications Android qui prétendent nettoyer votre RAM et votre stockage de données. Ils consomment souvent plus de ressources de votre téléphone qu’ils n’en récupèrent.
Désactiver ou modifier les paramètres d'animation
La modification de quelques paramètres d'animation peut améliorer considérablement les performances d'un téléphone Android. Réduire l'utilisation des effets d'écran tels que le zoom, la rotation et la décoloration peut également améliorer la durée de vie de la batterie.
Sur les appareils plus lents, les animations par défaut peuvent entraîner un retard de réactivité. L'ajustement de la balance peut ainsi rendre les appareils lents et rapides plus immédiats.
Étape 1: Dirigez-vous vers Paramètres > Système et appuyez sur Options du développeur dans le menu Système. Si vous ne voyez pas les options du développeur, passez à l'étape 2 pour activer cette fonctionnalité. Sinon, passez à l'étape 3.
Étape 2: Revenez à la page des paramètres principaux et procédez aux actions suivantes : A, B, C et D.
A) Faites défiler vers le bas et sélectionnez À propos du téléphone.
B) Faites défiler vers le bas de cet écran et appuyez sept fois sur Numéro de build.
C) Confirmez l'écran de verrouillage de votre téléphone si vous y êtes invité.
D) Revenez à Paramètres > Système et appuyez sur Options du développeur dans le menu Système.
Étape 3: Assurez-vous que l'interrupteur à bascule est en position marche (côté droit de la fente à bascule).
Étape 4: Accédez à Dessin dans le menu Développeur.
Étape 5 : Recherchez ces trois options dans la liste : Échelle d'animation de la fenêtre, Échelle d'animation de transition et Échelle de durée de l'animateur.
Étape 6 : Appuyez sur la ligne d'échelle sous chacun de ces trois paramètres et sélectionnez les options de vitesse.
Notez que les options vont de haut en bas, du plus rapide au plus rapide. Votre téléphone est probablement en mode arrêt ou vitesse 0,5x. Pour accélérer les performances, sélectionnez l'échelle souhaitée.
Étape 7 : Expérimentez pour décider du réglage idéal pour vos besoins. Selon le type de jeux auquel vous jouez ou les applications que vous utilisez, vous obtiendrez différentes réponses de mouvement lorsque vous essaierez différentes options d'échelle.
Plus de solutions rapides pour des performances de téléphone lentes notables
Les étapes décrites ci-dessus gèrent le gros du travail essentiel pour débarrasser votre téléphone Android de sa lenteur. Voici une liste de réglages et de conseils rapides et faciles pour ajouter encore plus de piquant aux performances récupérées.
Vérifiez régulièrement les mises à jour des applications Android. Beaucoup d’entre eux sont mis à jour très fréquemment. Les anciennes versions d’application contribuent non seulement à des performances médiocres, mais facilitent également l’infiltration de logiciels malveillants et d’attaques de piratage dans le système d’exploitation Android.
Redémarrez votre téléphone tous les quelques jours. Cette pratique libère le stockage et la mémoire internes en éliminant l'encombrement numérique accumulé. C'est toujours une bonne première étape lorsque votre téléphone ne fonctionne pas correctement.
Supprimez les widgets excessifs. Soyons réalistes : les widgets sont un excellent moyen de démarrer des fonctionnalités spéciales dans une application sans charger ni naviguer dans une application entière. Mais ajouter trop de widgets – dont certains consomment beaucoup d’espace d’écran – peut augmenter le nombre d’écrans d’accueil.
Les widgets consomment des ressources système, ce qui nuit encore davantage à la durée de vie de la RAM et de la batterie. Désinstallez donc tous les widgets de raccourci, sauf les meilleurs, vers les fonctionnalités de votre application les plus essentielles.
Ajustez le taux de rafraîchissement. Le taux de rafraîchissement de votre écran Android contrôle la rapidité avec laquelle l'écran répond aux images mises à jour. Plus le taux est élevé, plus le rafraîchissement de l’écran est rapide ou fluide. Plus le hertz ou le taux de rafraîchissement est élevé (comme 120 Hz), plus l'écran répond et se rafraîchit rapidement.
Ouvrez les paramètres et appuyez sur Affichage. La plupart des téléphones Android proposent des choix d'actualisation tels que :
- Auto — qui active l'optimisation intelligente jusqu'à 120 Hz,
- 60 Hz – qui offre un rafraîchissement fluide et une consommation de batterie réduite, et
- 120 Hz – pour un rafraîchissement plus fluide et une consommation de batterie plus élevée.
Restaurer des performances optimales
Nous espérons que ces mesures rajeuniront efficacement votre smartphone Android, le ramenant à l'état réactif et efficace rappelant sa première utilisation. En mettant en œuvre ces conseils, vous devriez remarquer une amélioration significative de la vitesse et des performances globales de votre appareil, améliorant ainsi votre expérience numérique quotidienne.
Propose un sujet
Y a-t-il un didacticiel technique que vous aimeriez voir présenté ?
Envoyez-moi vos idées par e-mail et je les considérerai pour une prochaine chronique.
Et utilisez la fonction Commentaires des lecteurs ci-dessous pour donner votre avis !
